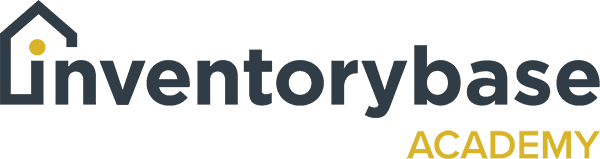Previewing the report
You can preview the report whether it’s still being edited or as, and when it is complete by clicking on the preview dropdown option, you’ll see you’ll get options of changes only. So that’s normally a checkout, actions only, so that’s sort of just a report with purely only the actions and nothing else, and also for View Gallery as well as View internal.
If you click on preview, you’ll see a new tab open and the property report shown, as you can see, it gives you an indication that the report is not complete and therefore you can’t share it at that point. But you can go down and look for all the various fields to see if there’s any additional work you need to do or if there’s any other information you need to add or delete.
So if we click on kitchen, where we’ve worked on previous, be able to see, we’ve got already some information in there, including the actions which we added earlier, i.e ‘needs maintenance, ‘needs cleaning’ or ‘needs replacing’, and as you can see, they’ve been clearly highlighted in orange, so it’s clear on the report for the viewer.
But you can also then click on those actions and that will take you to the action summary where you’ll be able to see a breakdown of each of the actions their reference number, what actions required, whose responsibility it is, and also what any comments have been added in regards to the next steps.
You can also click on the reference to be able to take you back up to the point of the action, so it’s very clear for both the reader and it’s easy from a reference point of view.
Once you’ve finished with the report, you can mark it complete, and then that gives you other options in regards to viewing the report in regards to changes only again, actions, but it also then gives you an option to create the PDF for the report or share the report.
So creating a PDF will then give you another tab, allow you to download the PDF to your desktop or to your preferred location ready to send or share the report from the system, which from my point of view is much better because then you’ve got the audit trail of who you shared it with when, and that then captures the audit information going forward as to when it was opened, who by and also when. So you can put the email address in there, add the contact ‘Mr Smith’, and plus any message that you want to add, there is an option to customise emails, s the message is generic for either the client or for your service. And that is something we’ll deal with in another video.
So if you want to do any more work on the report after completing it, you can click on reopen inspection and then a prompt box comes up. I would always advocate using the prompt box because if for any reason someone else opens a report over and above yourself, they might want to understand why it was that it was opened, or you might want to know why it was opened, especially because when a report is signed by a tenant, then any report that’s opened will automatically wipe the signature. So it is always good practice to actually put a reason into why you’ve done that from an audit point of view.
So if I add in complete sorry, ‘not yet complete’, I can reopen the report, and again, I’ve got another preview option as I did have earlier, and then I can work on the report ready to do any other changes. But I can still preview so I can see all the information and work out what else I need to add.
Useful Links:
View support guides that may be of help: