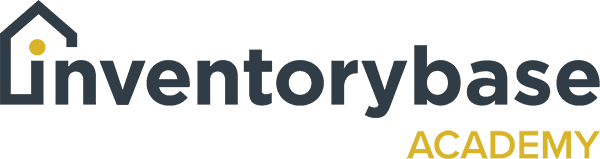Adding a photo
Adding pictures to your report on your desktop is straightforward.
As you can see in the fields, you have a camera icon, both on an overview basis for the room or for the area and also an item level. So if we click on the camera icon for entrance hallway, you can see you’ve got an upload option, so you can either drag or drop from your desktop or select from your computer.
So if we click on here, we can see we’ve got ‘entrance, hallway’, drag and drop. And you can see there is the picture and I can do that on multiple by literally selecting multiple options, dragging and dropping, and as you can see now I’ve got several pictures uploading into the report.
And as you can see, the camera icon has now gone green, so this indicates I’ve now got pictures there. So again, if I click on the item level on the door and select my pictures, I now have the relevant pictures in the report. And then if I close the icon down, you can see not only if I got the camera icon going green, I’ve got the number of pictures in that report.
So if I come down, do it for walls, again, select my pictures, so I’ve got multiple there. So again, I’m going to just select all the ones I want to put in, drag and drop, and as you can see, it’s already adding those pictures in and depending on how quick your WiFi is, will depend on how quickly that will load. But as you can see, that’s pretty quick considering I have what’s eight photographs already added. And again, if I click outside the field, click it back again, I’ve then got all the pictures there.
But so far, arguments sake, I’ve got my pictures, but they’re not in the right place. What I can do is click on the picture. I can select just one photograph or I can select all of them, by clicking the ‘select all’ and then use the drop drop down arrow to the right or where it says ‘modified selected’, and then I can reassign those selected on mass to the place I do want them to be. So as you can see here, I’ve got a ‘select room’, which is where I am at the moment, and where I am in regards to the item where the pictures are, I can use a drop down arrow to select a different place within the entrance hallway. So I could put them into ‘inset lighting’, but I also can add them to a different area. So I can again, use a drop down arrow and I could maybe put them into the toilet area and then select the item, select door, click on save, and as you can see, I get a prompt ‘You’re about to reassign selected attachments. Are you sure you want to proceed?’
This is to stop you from doing anything maybe you didn’t intend to do, it gives you a bit of a prompter, an aid, and then click on save. And as you can see now, there’s no more pictures left in that area, but if I navigate down to toilet, there are my pictures.
I can also reassign them individually so I can click on the picture, and as you can see here, I’ve got an option, so I could actually name the option the picture as ‘door’. I can then, again change it to where I want it to be, ‘Entrance hallway’ and to door. I can also add as a 360 image if I want to, but I also also can hide on the report as well. So it might be a picture that I want just from me, just for my information, I don’t want the report viewer to see that, so I can actually hide that on the report and it won’t come up on the report.
Or, the other option I can do is set that as a cover, so if, for arguments sake, there’s a picture of the report sorry, of the property that I want on the front of the pager report, I can just set that as a cover and that’s exactly what will happen. So let’s set that as cover. Now it’s been set as cover and you get a popup to the bottom left corner letting you know that’s happened.
I don’t want to have it as a 360, but I do want to hide it on report. I now can click on save, and as you can see, that is now moved. So if I navigate back up to the top of the report, click on info, there’s my report door and that can actually change that cover photo literally by clicking on the option in order to highlight the options within my desktop to change that or, alternatively I can drag and drop. There you go.
So if you ever take a picture and it’s in the wrong place, don’t worry. You can easily change it, you can easily move it around in the report, and the other feature that I want to show you just on pictures, because sometimes on pictures people take pictures, they’ll delete them thinking I don’t want them, and then they want them back. So if I click on this picture and I delete the attachment again, I get a prompt or I’m not sure I want to delete it. So yes, I’m going to delete it. And then if I navigate to the bottom of the report, can you see to the bottom left, I’ve got a ‘managed deleted’ option. If I click on that up, these were the fields where I have or will have information depending on what kind of information I add using the navigation bar, I’m just gonna go up to the top here and can you see I’ve got pictures there and can you see that’s the one that I’ve just deleted.
And as you can see, I’ve deleted it a few seconds ago, so I can click on that option on the picture, and click on that picture, and now I can restore those to the report. And now if I click on edit report and go back down to my entrance hallway, my picture is back where it started.
So really easy to navigate, and again, you said you’ve got the options here to select all and to, again, to modify what you want to do, whether you want to show on the report hide or you can rotate the picture. So if we click on rotate, you can see it, I’ve rotated it because sometimes you’ll take a picture and it might not be on the right space, but if you, if you don’t use that option, you’ve also got the option to the bottom left of the picture again, click on rotate and I can move that around. And the bottom right there will be how I annotate pictures. And that will be part of another video for you to watch that will be more in depth.
So that is how you add pictures to your report, how you navigate those pictures in regards to rotating, changing the item level and area that they sit, deletion and how to re-add those deleted pictures.
Useful Links:
View support guides that may be of help: