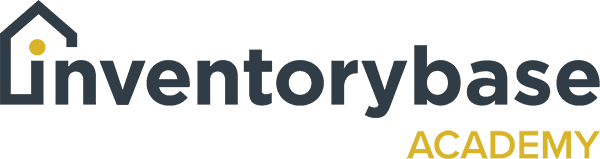Customise templates
Within the template library, you’ve got the option to either change an existing template or you can add a new template by clicking on the add new template button to the top right.
Any of the templates you have in your library can be customised. All you need to do is click on the ‘edit template’ and then look through the fields and chop and change whichever ones you want to suit. Either your report type or the information you actually want to convey within the report type.
As you’ll notice, just as we’re navigating down this particular template, you’ll see 4 boxes come up, top left corner. The upward and downward arrow allows you to navigate and up and down the fields.
You’ve also got the option to click the 3 bars in the middle, that will then showcase all the indexed fields and allow you to navigate to them very quickly. And you can also close the fields to make them easier to view and also open them up.
So if we go down to the bottom of this particular template, you’ll see down the bottom we’ve got all the different building blocks for making a new template or adding to the template that you have.
You’ve got a detailed block which gives you the name, description and condition, a schedule condition block with name name and condition, simplified block, this gives you an option set for things like clean, damage working, plus other options, which we’ll talk about in in another video when we deep dive into that particular field.
A question block that gives you the ability for yes, no good, fair, poor answers, as well as again, adding a custom set, you’ve got an ability to rate that particular field, if a three star or five star. You have an option to add a key block, and as you can see there, there’s prompts here for the item name or key name and also key location in a description, a meters block where asked you for the name of the meter, serial number, location, and what the reading will be.
A manual block, which again asks you for the manual description, so that could be manuals for heating, could be manuals for the control of appliances, an alarms block In order to state or showcase the location room and floor, where the alarms are, the test results and the types.
And then we’ve got the custom area block as well, which will allow you to actually customize each of the blocks.
Now all of these blocks you can add in and as you can see as we go up the all colour coded, make it easier to, to understand and view quickly, and as you can see in all these building blocks, you’ve got all the names, conditions, depending on the type that you want or information you want to convey and just makes it easier for you to be able to customise that.
The other option you’ve got is actually to add a new template from its in conception. So here you could have maybe a a filled for say ‘condition report;, you can also add a description here. You can also say what type of report it might be i.e inspection schedule condition, check-in, standalone inventory, check-in risk assessment, etc.
You can also say what would property type it might be from the list. And you can also change these lists depending on what you want by using your dictionary, which we’ll talk about in another video, whether the property is furnished, unfurnished or part furnished and how many bedrooms and bathrooms there are.
And then you can then create that template. So if we call this ‘standalone inspection’ on an apartment, it’s going to be unfurnished with 2 bedrooms and 1 bathroom; create the template. And as you can see here, because I’m starting a new one, it will start from scratch i.e no building blocks, and then you can just add those building blocks depending on what you want, so I would normally expect to see a schedule condition block. I would that will then denote the the condition of the property in its entirety, so with generic comments, it could be general cleanliness, and as you can see there, as soon as I click in the condition area, I’ve already got the option to use the dictionary and I can put appears a good condition, appears new, decorated, or as I’m putting the word ‘cleaned to an acceptable standard’.
And I can use that in order to help prompt what I is, what I want to say and convey within the report, but also helps me in regards to not having to type out the whole of these sentence each and every time. I can add other fields as I go down, ass you can see, it’s auto correcting just in case I’m not quite spelling it correctly, and again, I can use another dropdown option.
If you don’t want to be using a dictionary, all you need to do is go down to the bottom of the screen and toggle off the dictionary option, and then as you can see here, when I go into these fields, so if I put windows, I’m not getting a dictionary options, but if I toggle that on, I then get the dictionary option, and then I can just build my report depending on what I want, whether I want a question option. So good, fair, poor, confirm that I can say again, general cleanliness, and again, I can put in bathroom, windows, walls and then that gives me the option to select good – green, fair – orange, poor in red.
And then I’ve got an area where I can actually add information, like ‘all good working order, windows brand new’ and then add some other descriptions but ‘damaged to handle’, and ‘poor needs cleaning’. So it gives me the option to add different information depending on what I want. So if I use the 3 star option rating set, press confirm. again, I can state what area I want to call it or item I want to call it. So let’s not call it airing cupboard, let’s call it bedroom, bedroom 1, and then we’ll put airing cupboard and then condition, it could be a 3 star or it could be a 2 star or it could be 1 star plus any descriptions that I want to put in there. So if it’s a 1 star, if I put ‘poor, poorly maintained’.
Again with keys, click on keys, I can put in, as you can see the dictionary is already configured to to give me information in regards to the type of key that I might want. So I’ve got a garage key there and a description could say 1 x Yale.
With the meters, got meter reading, so names, so the dictionary’s already preset to offer me the right type of meters that might be applicable to the property. So I’ve got electric meter there; serial number could be R35467M 3, location, Bedroom 2 cupboard, and then the meter reading. So by using these building blocks, it’s helping me develop a report that is easy to understand, to navigate, easy to use in app, and also then complete the final report.
So using the manuals, as you can see here, click on the name and I’m already getting the dictionary option for manuals. So I’ve got a laundry manual and a description might be ‘Beko washing machine’, and then put the model number, AV123M.
And so the more information you put in your reports, the better they’re going to be in regards to determining liabilities, indicating where issues exist, and also helping the adjudication process should they ever go to deposit dispute.
And finally, alarms you can see here, so this might be smoke and carbon monoxide alarms, and the alarm there, as you can see again, I’m getting the options for the type of alarm that it might be, so they’ve got a smoke alarm. So location could be ‘hallway’ so let’s put it on the second floor, and then ‘alarm tested, audible tone noted.’
So now I’ve got the building blocks for my report with the various fields, which I can then change and add to as I want to, including using the 3 bars at the top left in the middle to actually change the order. And as you can see here, can drag and drop change the order, and as I do that, you can see that the order has changed of where all the building blocks are.
So that’s a quick view of how to set up a report and how to change an existing report, and we’ll be doing more deep dive videos as we go along in the onboarding process.
Useful Links:
View support guides that may be of help:
- Adding custom options and answer sets to a report
- Embed videos / 3D tours
- Recording videos using the app