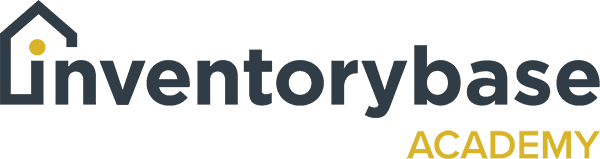Understanding your dashboard
Understanding your dashboard is vital to getting the most out of your Inventory Base account. So you can see here on your dashboard which you can access by clicking on the top left tab, you have an overview and this is an overview of all the different report types that you might be generating.
So you might have it all based around inventories, might be based around risk assessments, it might be based around specific tasks or self inspections. It really is down to you as to the type that you want, but you can see it quite clearly here on the left hand side and then also where it is in the life cycle.
So you can see how many are pending, assigned, active or in review or complete.
So pending is when you’ve added the job to the system or the property to the system, but it’s not yet been assigned to a clerk.
Assigned is when you’ve actually given that to a specific person to carry out the report.
Active is when the person is either at the property or the job is active on someone’s account or also active on the desktop. And it could be because you’re adding something in regards to the template or information resource.
And then review is when the report is completed by the assessor, the clerk, the person carrying out the report and it goes to a manager to check. So this is often done for audit purposes or to check that, make sure that things are correct that they think has been added, and then any amendments are made. So this is when ready for sending off to the client, which will then turn it into complete stage.
So this is a great way of understanding exactly what’s going on in your account at any given time for the number of reports and the types of reports you’re generating as part of your service.
You can also see underneath here you’ve got an option to filter from those reports that are assigned in review or to close, and by just clicking on each of the different sections, you can change what you’re seeing underneath. So I click onto assign again, you’ll see the two options that I had there previously will then come up and then I could be able to see exactly there we go, exactly how many I’ve got to either assign or that are active or maybe I need to do some work on. So you can see that all below.
Then to the top right, you can see recent activity. So you’ve got quite a few options here in about what you want to see. So you can opt to see a full timeline of audits and events of exactly what’s going on. So that could be when your completed reports are added to the system, so the either you’ve completed the report or the person’s completed the report on site, depending on your settings any inspection updates, that could be a change in the dates or any information relating to the report, clerk updates as well, and as you can see here, when I click on each option, it then will give me options to filter.
And obviously the more information I have, the more I can filter. Also, it gives me the ability to filter out things like imports, integrations. I might not want to see that on a daily basis or I might only want to see new inspections and not see anything else.
We have options of contact updates app sync. So you can then see in real time when you are assessors your clerks, the person carrying out the report is actually syncing the report, and also if you are utilising the Workstreams network, which is an outsourcing tool that you have within Inventory Base, you’ll be able to see what kind of jobs are coming up.
You can also see as part n parcel of your dashboard, and when you start to generate more information, you’ll see down here on the left hand side how many pages there are, how many records and navigate forward and backwards.
And you’ve also got a load more options, and again, when you’re generating more information, you’ll be able to see more coming through.
You’ve also got an option here to add new inspections and import PDFs and reports. We’ve got a tool that allows you to do that or you can then send it off to transcription if that’s not an option or you prefer it to be typed up, and then also an option to manage templates and this is where your template library will be. We’ll discuss that in another webinar, but for the moment this is where you would be able to see it at a very quick, and then you’ve also got enable desktop notifications, and as you can see they when I click on that. Then that will ask your system whether you are allowed to do that.
So when things do happen, maybe you’re not watching your screen, but you will be able to see the popups come up, and as part of the dashboard, as you can see here, you’ve got all your different tabs for navigating through the system.
So you’ve got your dashboard here, and when I click on inspections, I’ve got the option then to go to the, either the calendar or I can list the type of properties that I have. I can look at the agendas for any staff members that I have and also look at a map of all the reports as to where they are at any given time.
I really do like the calendar feature because I think it gives you a really good overview of what’s going on on your account any given time, but we’re gonna be looking at that in a little bit more detail later.
The properties tab gives you the option to look at all the different types of property that you’ve got on your system, and if you’ve got added with the client, then you’ll be able to see the client details here, and then you’ve got filtering options all the way down to the left, so you’ve got, you can filter if you’ve given a reference to the job. UPRN, so that’s a ‘unique property reference number’ so that’s a new thing that the government bought in about a year or so ago, and what that does is it ties that property down to literally a grid point within a map, is exactly where it is and it’s unique to that property, so the idea is to make sure that every property is registered, monitored and can be accessed and found more than anything else.
You’ve also got a client here, so be able to, once you’ve added your clients, is list to where your clients are, but you can also filter by the types of property in regards to number of bedrooms, the type. So as you can see, we’ve got quite a big list of the different types that you might have, and again, you can alter those lists, you can adjust those to reflect the service type you have.
The detachment, whether it’s detached property, semi detached or mid test or terrace. Again, to help you filter through your reports if you’re doing any specific analytical work on that.
Whether the property’s unfurnished part furnished or fully furnished the last inspection date. So when you clicked on the dropdown arrow, you can filter it by whether it was done 18 months ago, whether it’s never done, so maybe you’ve got some reports on there that you’ve or your clients have added, but never actually gone anywhere, no inspections have been done via contacts and any units, which we’ll again, we’ll discuss later.
You can also look at your team, you can look at your clerk lists, add new users, your settings. So these are the different settings for the different types of accessibility and function that you want your clerks to have or not to have.
You can also set up teams, which again we will talk about in another webinar. Upload. So you can upload files to be, included a new inspection and which include notification emails. As you can see there. You’ve also got the option to add suppliers. And again, we’ll tackle this a later webinar, but the idea of suppliers is that you’ll be able to work with approved suppliers that you can invite into your network to work with you to make, you know your team bigger when you need to, or outsource jobs when they are more, or it’s better to do that than maybe use your own in-house team. So it gives you loads and loads of flexibility, and then you’ve also got the availability there to change and update the type of emails clerk gets and how they get it. So you might want to enable all clerks to have internal notes updated, but maybe not so when the inspection’s canceled, so again, you’ve got loads and loads of flexibility in the system.
Clients, again, you’ve got the ability to add clients, set them in regards to the type settings they have, again, uploads for report files, depending if your client may be giving you a report that they want you to add as part of a checkout inspection. Again, emails so that you can filter on and off exactly what your clients do and don’t want to say or what you would like them to not see and any linked clients, and then settings is a bit more detailed in regards to the different types of settings for reports, your dictionary, your action templates, price list, transcriptions, wallet, availability, integrations and emails, and we’ll be going through each one of those individually in separate webinar so that, that you can help build your knowledge base and understand the system much better.
So that is your dashboard.
Useful Links:
View support guides that may be of help: