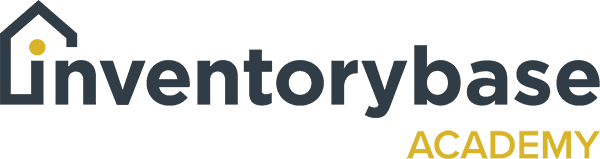Customising fields – Pro Package accounts
Pro Packages come with a whole host of features and options that include advanced capabilities to customise fields. For Standard Packages such as Solo, Duo and Team – the following information and options is not available.
You can request to add Pro Packages to your account; please contact our Sales Team for more information.
When using the template library option, you’ve not only got the ability to use the templates are already preconfigured, but you can also customise your templates as well.
So looking at residential basic condition report, customised template, if you click on edit template and then click on the 3 dots to the top right corner, you can see you’ve got different options and I can now the configure section. So if you look each of the fields I have here, I’ve got a title, it’s got a name and condition, so these are the column names.
The name here is bathroom ceiling, so that kind of anchors the field for the information and the condition or wherever name I give that column is the information I then want to either showcase or capture. So if I click on configure section, what that does is it brings me up the components of the actual field itself to showcase exactly what’s in there and it allows me then to edit those.
So if I click on edit name, it gives me the option to change the name of the field and also the placeholder, and the placeholder is like a way of indicating or prompting you for the information or helping the reader understand the information.
And then you’ve got text, and then you’ve got multiple line of texts and then you’ve got single select. So therefore I can put different options within that, so I could put name, number, option into that. So that then shows options within that particular field as to which one I want to select. So it gives me like a dropdown selection option.
And the same with condition. If I click on condition, I’ve now got options, but as you can see here, I’ve now got more options. So I’ve got a text field, I’ve got a text field where I can add more information. I’ve got a number field and when I click on number, what it allows me to do is put a number into that field for decimal, for currency or just the number. And this helps me add relevant information to the report, that might be specific to the report type that I’m using.
So this could include meter readings, depending if they have a decimal number or it could be and just a general number that I want to add maybe for the serial number of a meter, or I could also add currency in there. So you can see here that will give me a pound note like icon in order for when I put the number in of the actual report itself, it will come up with a pound sign.
I’ve got single select, so maybe there’s only certain options that I want the user to use or see, I’ve got multiple select, so I can add in additional options depending on what I want them to see or understand. I can also add single questions here. So you can see here I’ve got a ‘yes / n’o already, but also I’ve got a bank that I can actually add, so ‘good, fair, poor’, or I can customise that option set. And again, we’ll deep dive into those later.
But what is showcasing here is it gives you plenty of flexibility, I can also have multiple question option as well. So here I got ‘clean, and damaged, working; or again I can add a customised set. I can name that to what I would like it to be. So that could be option set for conditions. And then here I could put ‘good, poor, average’, and as you can see there, that gives me the options, then that will be available to me on the report.
I can also add ratings to the report depending on how you can configure your information. So some people use ratings for cleanliness, some people rate use ratings for condition or maybe there’s damage or for just a general overview of the report. So I’ve got option for 3 star and 5 star available at the moment. So as you can see, I can reconfigure the fields, but I can also add a new field literally by clicking on the add button, putting the name of the field that I want to put in and then selecting the field type control options that I would like to showcase the information by using them.
So that is a very short and brief understanding of how to configure your sections, and depending on how many there are already in the template, you can either change them, add to them, decrease them, or take them out all together entirely up to you. So that’s a very quick understanding of where to find the configure section for the different fields, and in other webinars we’ll be going through a deep dive into each of the functions to showcase really exactly how they can work for you.
Useful Links:
View support guides that may be of help: