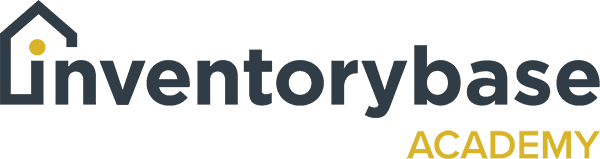Contacts
Contacts is a great way to ensure that all your reports are shared with the right people as soon as they’re completed.
If you have a client set up as you can see here on your screen, then the report will automatically go to that client. If you want to change the client, you can just click on the pencil icon and then use the drop own list to either unassign or assign a new client, especially if you’ve got agents where the report has maybe gone over to a different agent or maybe the landlord has changed.
You can also add contacts for other recipients, which would normally be your tenant, the landlord, or could even be a third party person depending on the service type. Again, click on the pencil icon, and as you can see here, we’ve already got Mrs. Smith down as the name, contact type as ‘landlord’, but you can change that by clicking on the drop down arrow., add an email address and then you can also add a mobile number if you want to send them an SMS message as well.
Then you have three options, signee, notify and deliver. With signee, it will pre-fill contact details at signature, signature in the signature section to capture a digital signature.
When you share that report, that could be either done on site when you complete the report or it could be done when you share report.
Notify is when you email contacts when the report is maybe due to be done or if it’s going to be rescheduled. Often this is used for interim inspections, but it could also be used for checkouts. Rarely is it used for inventory, so think about what it is that you want the report to do and the contacts to be notified about when you’re making your selection.
And then deliver that, sends a final report to that person in order for them to both view it and to sign it, and this happens when it’s marked complete.
One thing to note is that with a contact, they’ll only see the report if the ‘deliver’ option is ticked, so make sure you do that. So once you’ve done that, you can save that, and as you can see, you get a popup message down the bottom left. And then what happens is once that report is sent, then the signee becomes pending, so you’re waiting for them to sign it, and you’ll also see those details come up in the share history tab at the top.
And as you can see here that it’s been shared and it’ll tell you what date and what time. But as you can see here, there’s an error. And as you can see to the right of that error, it gives you the box to show the errors and it gives you an understanding of what has happened as to why that particular report has not been shared. So as it says, there could be mailbox is full account’s been disabled or exceeds the quote or out of disc space. So it gives you a bit of an indication to let you know that maybe you need to follow that app.
And then once the report is sent, then the option is to set up on your settings the option to remind the person to actually sign the report, and you have that option under ‘settings – general, and then scroll down to see, sign a reminder.
And as you can see here, it says automatically send a reminder to the signees after a specific period of time, and what you can do is you can select multiple times. So you can maybe select after two days, it will remind them and then again, after five days, it will remind them, and then at day seven it will remind them to sign.
And as you can see there, you’re getting a popup each and every time to let you know that that’s happened. And then if you go to your dashboard, you can also see any changes i.e like you hear, you can see a new contact has been created or you’ve changed a client to the contact to let you know that that’s been done, and then once the person actually signed a report, you’ll then see that another audit trail added to say that they’ve signed a report, and then this will also be shown on the report in the share history, as you can see here, down the bottom inspection completed informing contact.
So that way then, the recipients will receive the reports and you will also be able to see what’s happened with the reports in regards to whether the person is opened the report, seen the report, committed on the report, or signed the report or not, and then that helps with your audit trial.
So with the contacts you can add multiple contacts. So you can put Mr Landlord or, you could actually put Mrs. Clerk, add the email address, add a phone number or mobile if that’s what you want to do in regards to SMS, and then I can add a signee and deliver option. Click on save, and as you can already see, it’s down there on the contacts, but you can see I’ve asked them for signee, but I haven’t asked for notify, I haven’t opted for deliver completed report, so I need to change that cause I want them to the report to be delivered, so again, press save, and that’s all added.
Useful Links:
View support guides that may be of help: