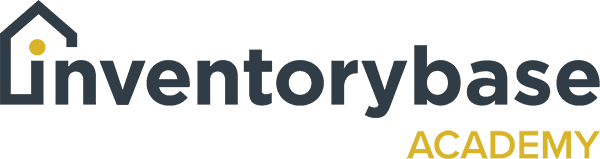Add a property / inspection
Adding a new property, adding a new inspection is really simple with Inventory base.
As you can see to the top right here in the green button, you can add a new inspection or you can go to properties to add a property and then inspection. But if you click on add new inspection to the top right, it immediately takes you to the page where you can choose your property. And if you’ve already got an existing property, you can click on that and all the properties you’ve got available, including filters to the left hand side will come up.
If those aren’t the ones that you want and it’s a new property, you can just go back and start adding from the address line. And what you’ll see as I start to type in is that there’s a whole host of potential address options available to you, and if any of those are the ones that you need, you can just click on them and if not, then you can add them in manually.
So let’s just click on that one there. And as you can see here, it’s automatically populated the county, the postcode the country we’re in. And the moment I don’t have a client, as you can see here, when I click on the downward arrow, I can create the client directly from here if I wish to, or I can leave it. I can also create a reference point, so if you want to do that from an audit point of view or reference particular body’s regards to the property type or any reference point to the client, you can do that.
You can also add in your UPRN – this is ‘unique property reference number’, this is a reference number that the government has started giving to all properties, to all existing buildings and areas so that you can uniquely identify that particular property. That’s again, something we’ll talk about in a different webinar.
You’ve also got the options to add select and add tags to that particular property if there’s something that you want to highlight in order to help you reference that property and filter it quickly. Again, we’ll sort discuss that later in a webinar.
And then we’re here on the top right, the type of property you have, and again, you can see quite an extensive list of the different types. So we are gonna select bungalow, but these are all changeable within your dictionary in your settings, and again, we’ll talk about that later, whether the property’s furnished, part furnished unfurnished. So we are going to select, part furnished how many bedrooms. You can use a drop down arrow to go up or down or we can just put a number in there, how many bathrooms? Seven,, let’s take that down a little bit. I doubt very much. It would have some bathrooms where it has a garage, a yes, parking yes and a garden. Yes.
And then in the bottom corner, you’ve got notes. Now notes are something that will only be seen internally. They’re not for anybody else’s consumption, and it could be that there’s specific thing that we need to be aware of and it could be safe in garden shed back wall.
And then I create the property. It’s as simple as that.
And now it automatically takes me to the inspection. So now I can click on the inspection type that I want. Your system will come preloaded with check in, updates, checkouts, inventories and standalone inspections, self-service. But we can also alter that and we will look at those in future webinars.
But for today we’re going to select inventory and schedule of condition and then templates. Now the system will automatically go to no template unless you tell it otherwise. But you can see here we’ve already got it pre-loaded in our library of the different types of residential inventories that we can have.
Now, as you can see here, I’ve got a one bedroom, a three bedroom, a five bedroom. But just because it says that, it doesn’t mean you’re limited to that, we’ve got the ability to change, add templates, all to the templates that you already have and upload your own templates depending on the type of service you are going to be providing.
So let’s select five for the moment, and select a conduct date, and I should say as soon as I click on the box, I get a calendar and I’m going to do it for this Sunday on the 20th because it’s a big report and I need plenty of time. And then I’ve got the option, I can go AM or PM or I can select a specific time depending on what’s available to me, both in my account or if I’ve preset any limitations in regards to my availability for the client.
So I’m going to go for 9:45, I’m going confirm that. And then also can allocate a time. Now you don’t have to allocate a time, but where that is useful is it’s great for the understanding of the clerk of how much time is going be allocated, and also how much time that the clerk will be at the property, which means you don’t overbook them.
So I’m going to say three hours for that, and the clerk is going to Training demo, going to be me, and I’m going to go down bit further down. I can create additional inspections if I want, if I know that there’s going be a recurring one that could be maybe a cleaning task or in into inspection, but for this one I’m not going to do that, and then location for keys.
Now these ones are going to be at the property because I’m going now on a Sunday and I know there’s a key safe in the, in the garden shed key return instructions, collect, correction, return from where collected and internal notes to inspection.
So again, safe in garden shed, and then code 1, 2, 3, 4, make sure I spell it right, and then I can add any other numbers and details I want in there.
When I click outside the box, you’ll see the green box will disappear, and I can also add my contacts at this point, so we’re going be talking about contacts in another webinar. So, but this is where you could add them in regards to the landlord, the tenant, someone who wants to get the report. And then I can click on save and continue.
As you can see there, it’s saving inspection and I can click on view inspection, and now that’s my inspection already set up, ready to go. And as you can see here, you’ve got the address, the type that it is, the fact that it’s in the life cycle, which we talked about when we first logged on that it’s assigned. And as you can see here, when I click on the box, I can either close or open up that information so I can always see exactly where everything is.
I can see that there is a report template there for a five bedroom, and if that’s not the right one, I can click on manage, and then I’ve got the options to select a different template or select a template from a previous inspection or collect from a from a previous inspection, but the structure only, so this will be just the room names and general structure or I can do it from another property.
And when I click on each one, as you can see here, I get different options, so here I can select a template from the library, a previous inspection if there’s existing one. If it’s not existing or you’re in the same property, it’ll grey out, or if not, then you’ll get other options come up. Previous inspection structure will do exactly the same. And then another property, then it would give you the ability to look at another property, maybe it’s something similar, maybe it’s one of these build where it’s like a new build and every property’s exactly the same and you’ve created one template and you can use that to import into other properties and you can click on that and then it gives you the option of what that is, and then add that to that. And as you can see now we’ve changed the details. I can view the report and also manage it at the same point.
And as you can see from the screen, there’s got a whole wealth of information, so I can see the conduct date, which I can then change if I need to just click on that and I can change the date, the time, who’s doing the report, estimation of duration, and see the agenda whether there’s anybody better placed to do that report if there’s a conflict.
I can also set my date for when the report will automatically close, because what you don’t want in the system is loads reports that are open or or appearing active or complete and then just sat on your system as if they’ve not done anything else, i.e you gone to archive. So you can automatically change that, there’s a system setting for 30 days or any other days that you, you select on the list or you can auto-close by click on the pencil icon and changing the date, and then pressing save.
You can see here I’ve got the option to select a reference, which we talked about when we first set it up, and also then add client details. If I haven’t got a client, I can reassign to a different client if I need to. If there’s another person available or a different client or I’ve set it out for one client and it was the wrong client, I can put it somewhere else. We’ve also got the option for contacts here to the, to the right to say who’s gonna get the report. I’ll quickly show you that, so the name there would be maybe Mr. Smith, and this might be the landlord. I can put the landlord’s details there; so Mr. Smith gmail.com, and then the phone number If I want to add that. And then if I click on signee, that means then that person will automatically be sent the report and reminded to sign the report, and depending on my settings.
Notify is the notification of when the actual report is being conducted, so this is more beneficial if you’re doing interim inspections to let the tenant know when to expect you or deliver the report. So this will be to deliver a report as soon as you hit the complete button. So if you are going to ask the person to sign the report and you want them the report to, to be delivered to them, then I would select deliver and signee, click on save, as you can see their details come up there and you can see exactly what contact information and information request you want the system to do in regards to signing the report and delivering the completed report.
I’ve also got some internal notes there so that I can add that or add to that to let the clerk know if there’s aren’t specific. The property notes are the ones that we put in in when we started off the report so that that’s visible for the clerk to see. I can also look and talk to anybody in the messaging facility, so at the moment I’ve got internal managers only and client only. And depending on what I select will depend on who gets whatever message I send. What I would suggest in this area and messages is anything that’s of a GDPR kind of basis, like a telephone number, an email, I would always keep an internal notes. And then on the left hand side, you can see when we do the property and do the first picture of the property on the outside, you’ll be able, you’ll see that picture come up.
You can change the address and update the property details by clicking on the pencil icon, and then I can edit property at this point. And as I filter down, the property tags we talked, about location of keys, if those change maybe, and they’re no longer at the property, they’re with the landlord and you want them to return to an agent, click on save and you can update those details.
So that’s your assigning of the report. And when you actually start the report, you’ll be able to see in uploads the pictures that are uploaded as part past report, once you’ve done the job on site. There’s also an area here for share history, this is where any sharing of the report will be recorded. So that could be to the client, could be the landlord, be when you shared it with those particular contacts and also the activity of that report, so every single report has its own audit trail. So you can see at any given time exactly what happened and when, and if you hover over the actual time to the right, you’ll be able to see the date and time of each audit.
And you can also decline the inspection, so far I can say you’ve given it or the client’s given it to you and you can no longer do it, or there’s a conflict and you change it, you can decline it or you can also start your report here.
So that’s adding a property and your first inspection.
Useful Links:
View support guides that may be of help: