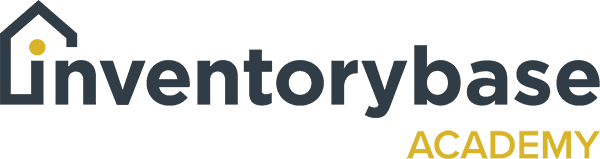Choose / add an inspection type
Changing the report title for your report is simple with Inventory base.
As you can see here to the top left, you can see the report title with the pencil icon to the left. Click on the icon and then you can see you’ve got two options; report title and report type.
If you click on report types, so these are the report types already in your account, preloaded and part of the tenancy life cycle as you can see here. So that’s your inventory, you check in, your update and check out. And then if you look bit further, you’ve got your standalone inspections with assessments and live inspections. So you’ve got different report types, but we can add to that, which I’ll show you in a second.
So if that report type isn’t correct, you can change it. So clicking on inventory schedule condition, and if you’ve actually changed this original heading prior to this, you just got to add that back in. So, inventory and schedule of condition, click save, and we can see there, I’ve actually duplicated it. So let’s go and change that again. There we go. Click on save. This is simple as that. So if you do make a little mistake, don’t worry, it’s easy to fix.
But if you do want to add additional report types, that equally is just as easy. So if we click on settings, click on reports, you can see here, so all these are settings are for the report to decide on what it is that you actually want the report to do. And that can be changed and altered and reflect the report type that you are offering as a service. But if you want to add to those report types, you can click on manage types, and then you’ve got two categories.
You’ve got tenancy life cycle – so these are the ones that I said earlier that pull one from to the other. Your inventory, your check in, your update, your checkout and your midterms, etc.
And then you’ve got your inspections, these are your standalone ones. Often these ones are used for your self-service, for reports like Legionella Risk Assessment or fire risk assessment or one-off capture of the property at that particular point that doesn’t need to feed in or be part of the tenancy life cycle.
To add an inspection type, you just click on the button and here you can start adding in the details. So I want a Legionella Risk Assessment, and here I can put a description if I would like to, and that might be reflecting the template or who the template is for. So I could say client B only. And then a short code LRA – Legionella Risk Assessment, nice and simple. I can also add a duration, so when it populates into the booking calendar, it automatically says exactly how long that report should take, so when I’m allocating staff, so I’m going click on one hour and then life cycle type.
So we talked about the life cycle of the tenancy going from one report to the other, pulling through from inventory to interim or update to checkout, but as it’s a standalone report, I’m not wanting it to populate any other report going forward because it is a snapshot. I”m going to select standalone.
And then I’ve got deliverables. So these are the type of report types that I can actually send out to the clients. So I can have it as a web report, a document, a gallery of pictures, or it could be a task only. But I want this as a web report because I want the client to get the full report. I can do it as a self-service, so this is saying I can add, so if we’re argument sake, I’m giving this out for someone else to do part of my network and they’re going to be doing it for me, or it might be direct to a landlord depending on what kind of service you’re offering.
And then you’ve got a default template option. This is where the template will automatically default to the template you select for that particular report type, and you click on choose if there’s not one there. And as you can see here, I don’t have a Legionnaire Risk Assessment, but that’s fine, don’t worry about that. I’m going save what I have already. And as you can see there, I’ve now got the Legionella Risk assessment in my options for my inspection type library, but I do need to get my template sorted. So now I’m, what I’m gonna do is going go to templates.
I’m going to click on template library. And then as you can see here, I’ve got categories are different templates we’ve got. And as you click on the category, you see other templates will show, and as you click on the one you need, like I want a Legionella Risk Assessment, I want the light version. So I don’t want the detailed one. Click on that, and then I’ve got the details here of exactly what that report type is like, and then I can add that to templates. So click on add to templates and then that will add that to my template library. So click on my template library and there’s my Legionella Risk Assessment.
So now I can go back to my reports, I can go back to managed types, click on inspections, click on Legionella risk Assessment, II can choose the default template one. There it is there, click there. And now it will always default when I put that in as an option for a property report.
The other thing that it also does, it now creates that report type on my dashboard, which we talked about earlier. So now I can see exactly when my report is set up i.e pending, assigned, active, review or complete for Legionella Risk Assessment, which means then I can always showcase exactly how many reports I’ve done, see how many reports I’m doing on any given time period, and it means then I’ve got a good overview of my account.
So there is additional guides in how to do that, but that’s a real quick way of showing you how to set up your report type and add that template.
Useful Links:
View support guides that may be of help: